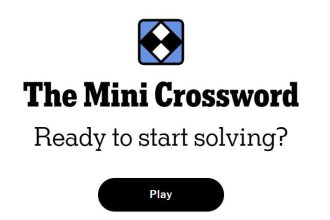- Threads is Instagram’s latest social media platform. It hopes to be a rival to Elon Musk’s Twitter.
- Users on Threads can write, share, and respond to posts with up to 500 characters.
- Here’s a step-by-step breakdown of the app that explains how you can navigate its interface.
Mark Zuckerberg’s answer to Elon Musk’s Twitter is here: It’s called Threads — and here’s how to use it.
Threads, built by Instagram’s parent company, Meta, is a social media platform where Instagram users with an iPhone or Android device can share and interact with each other’s text posts.
Since Threads rolled out to more than 100 countries as of Wednesday evening, the app has apparently registered 30 million new users, Zuckerberg, CEO of Instagram parents Meta, wrote in his own Threads post.
The new app comes as Twitter users disappointed by the platform after the Elon Musk’ takeover seek to join alternative socials like Mastodon and Bluesky. In turn, Threads has an opportunity to capitalize on the migration to grow its user base — as long as it could beat its competition.
Ready to leave Twitter, or try something new? Here’s how to join Threads and get started on the platform.
How to join Threads
Threads is an app that’s separate from the Instagram app. To find it, go to the App Store or Google Play on your phone and type in “Threads, an Instagram app” into the search bar.
Once you download the app, open it and press the “Log in with Instagram” button at the bottom of your screen. Since Instagram account is required to use Threads, users are presented with the option to follow people they follow on Instagram.
How to navigate the app
Once your account is set up, you will be brought to your Threads feed where you can see posts from the people you follow, as well as random users you don’t follow.
Look at the bottom of your screen and you will see a row of icons that can help you navigate the app. From left to right:
- The house icon brings you to your feed.
- The magnifying glass icon takes you to a search page where you can type in the user names of people you wish to follow.
- The pen-and-paper icon lets you create a new thread.
- The heart icon shows your account activity. It displays who followed you, who replied to your thread, who mentioned you in their posts, and which users are verified.
- The human figure icon takes you to your Threads profile where you can see your activity.
How to create a thread
Click the pen-and-paper icon — located smack in the middle of the navigation bar — to make a Thread post. The post is limited to 500 characters, though you can add a photo, video, or GIF to it by pressing the the paper clip icon right below the text.
How to engage with Thread users
If you want to engage with a user, click on their profile and open one of their threads. You will see four icons under the text. From left to right:
- Press the heart icon to “like” the thread.
- Click the dialog box icon to reply to the thread.
- Touch the reverse symbol icon to repost a thread to your feed with the option to add a quote.
- Hit the paper plane icon to add the thread to your Instagram story or post it to your Instagram feed. You can also press the “copy link” button to retrieve the URL and click the “share via…” buttons to send the thread through text, e-mail, AirDrop if you have an iPhone, and other social media platforms on your phone.
Users can also like, repost, and respond to individual responses with the same icons.
How to change your privacy settings
To change your privacy settings, click on the human figure icon to open your profile. After that, click the “Edit profile” button.” From there, go to “Private profile” to choose whether you want your profile to be public or private.
How to set time limits
If you find yourself losing track of time while using the app, Threads has a feature that can send you reminders to take a break every 10 to 30 minutes. To find it, press the human figure icon to open your profile.
After that, press the icon with two lines to access your account settings. From there, click the “Account” button, and you will see the “Take a break feature” where you will be presented with a range of time limit options.
Read the full article here